Hyper-V- מכונה וירטואלית בWindows
החל מWindows 8, חברת Microsoft הוסיפה למערכת ההפעלה את תכונת Hyper-V, אפשרות לדמות כונן, נתב או מערכת הפעלה בתוך Windows. אם עד עכשיו היינו צריכים להוריד תוכנה מסוימת לשם כך, עכשיו זה זמין יותר, ולדעתי גם פשוט ובטוח יותר. הרעיון של מערכת הפעלה בתוך מערכת הפעלה (virtual machine- מכונה וירטואלית) משמש אותנו במידה ואנחנו זקוקים למערכת הפעלה שונה מזאת שיש לנו עכשיו, או שאנחנו רוצים לעשות ניסויים או פעולות בלי חשש לפגיעה בקבצים, הגדרות, תוכנות וכד'. מעין סביבת עבודה מוגנת.
דרישות:
חשוב לשים לב לדברים הבאים:
- קובץ iso- בשביל להפעיל מערכת הפעלה נוספת, נצטרך את קובץ הiso שלה. פשוט מחפשים בגוגל Windows 7 iso ומורידים, ממקור אמין כמובן.
- Maximum RAM- לתוכנת Hyper-V יש מגבלה כלשהי של זכרון שהיא מאפשרת. המערכת שאנחנו רוצים להפעיל חייבת לתמוך בכמות הזיכרון הזאת. את המגבלה אפשר לבדוק בהמשך בשלב 6, מה שאומר שצריך להמשיך רגע במהירות במדריך, לבדוק את המגבלה, ואז לחזור ולהוריד קובץ iso מתאים.
התקנה:
כדי להפעיל את Hyper-V נצטרך להוסיף את התכונה לWindows.
לחצן ימני על תפריט ההתחל (הסמל של Windows / כפתור Start, אני כבר לא יודע איך קוראים לזה..) ובחירה "תוכניות ותכונות":
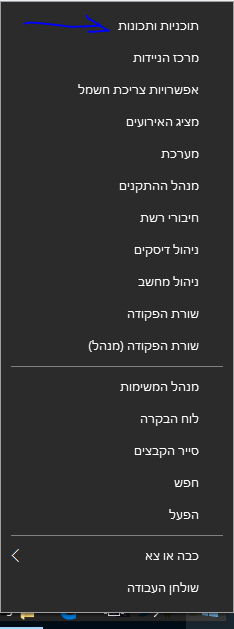
לחיצה על "הפעל או בטל תכונות Windows":
בחירה בHyper-V ולחיצה על אישור:
לאחר ההתקנה אפשר לחפש את Hyper-V Manager ולפתוח אותו. נקבל חלון כזה:
כדי להוסיף מערכת הפעלה וירטואלית חדשה, נלחץ על New>Virtual Machine, והגענו לחלון ההגדרה:
- Next.
- לתת שם למכונה שלנו.
- Next.
- Generation 1 (אם המערכת הפעלה שאנחנו מתכוונים להפעיל תומכת ב64 ביט, ניתן לבחור גם בGeneration 2).
- Next.
- 1024, Next.
- Next.
- Next.
- Install an operating system from bootable CD/DVD-ROM.
- Image file.
- לבחור את הקובץ iso של המערכת שאנחנו רוצים להפעיל (מה זה הקובץ הזה- אני מסביר בהמשך.)
- Next.
- Finish.
